posted by up240.com
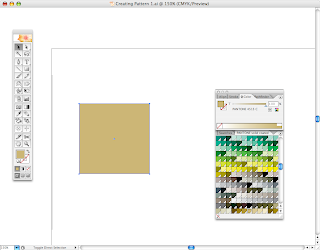
2. Next, use the 'Pen' tool to draw a straight line. From the Window menu pull up the Brushes menu and change your line to one of the charcoal-looking settings. The color of the line is a shade lighter than the background rectangle to create a distressed texture.
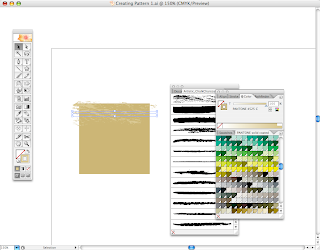
3. Now copy and paste that line a few times to have the texture cover the rectangular background.
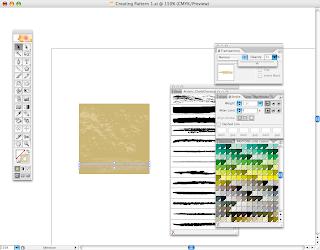
4. With the 'Star' tool draw a 5 point star and color it a rich red color.

5. Create a stroke outline around the star by selecting Stroke 1pt and a charcoal Brush. Outline should be of the same color as the star. This gives the star a rough edge look.
6. Copy and Paste the star a few times and reduce the scale of one of them.
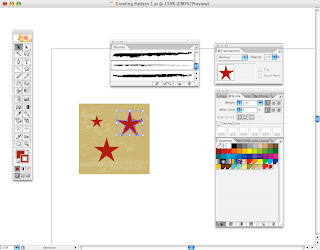
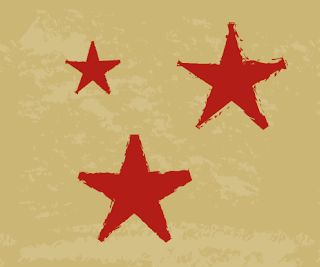
6. Select all the artwork you just created and go to top Edit menu. Select 'Define Pattern'. Name your pattern and click 'ok'. At this point a new Swatch appears in your Swatches tool box.
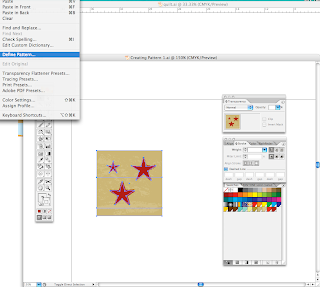
7. Draw a large rectangle and fill it in using the new Swatch you just created. The result should look as follows:
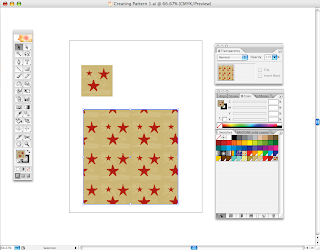
8. Congratulations!
Now look at our other tutorial on Creating a Brush with the same artwork you just created.



No comments:
Post a Comment