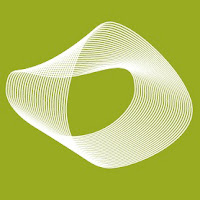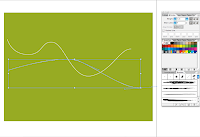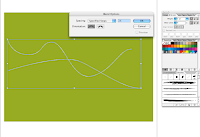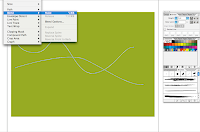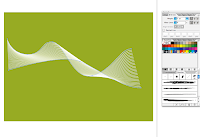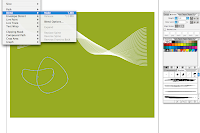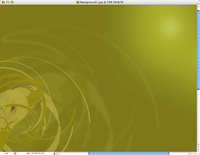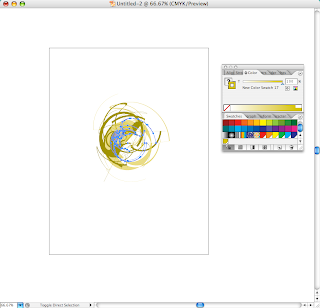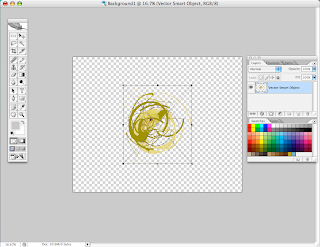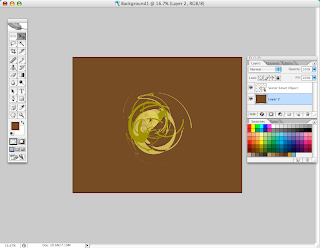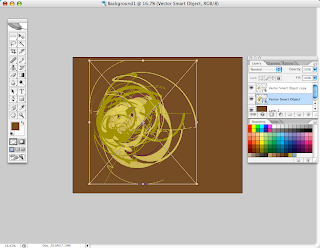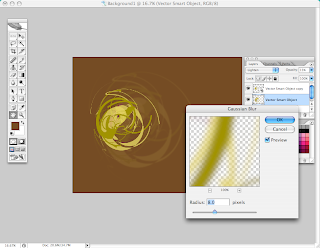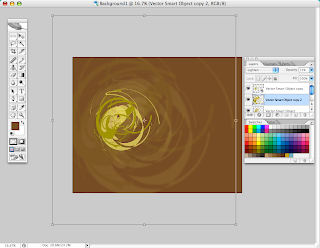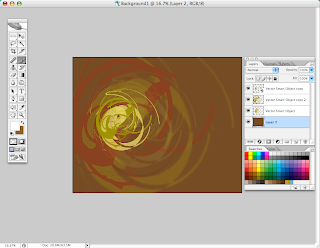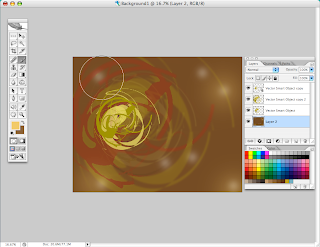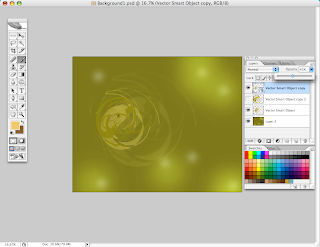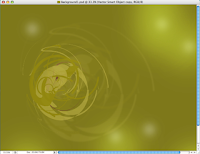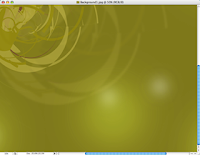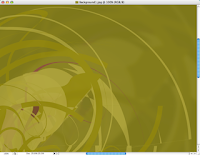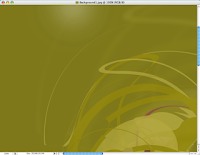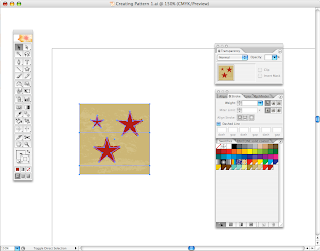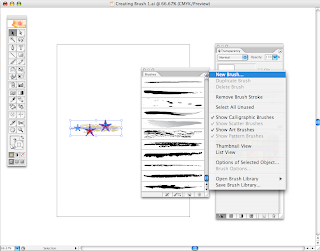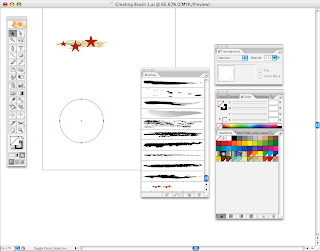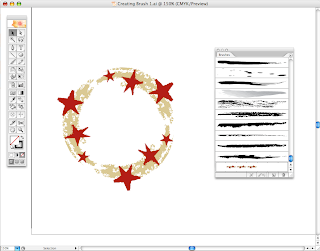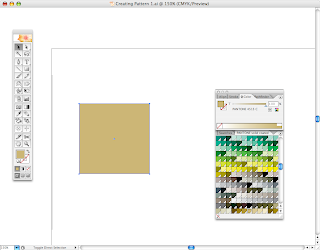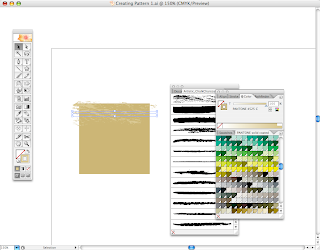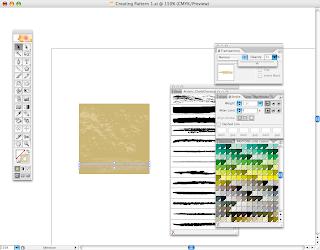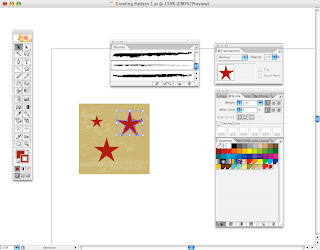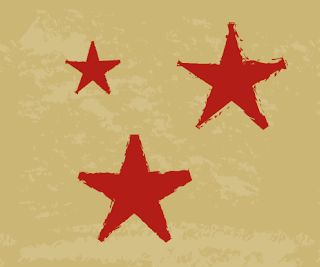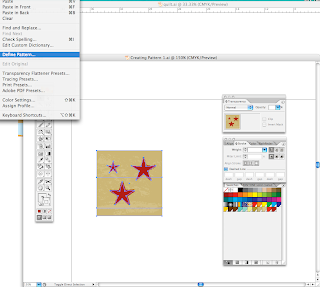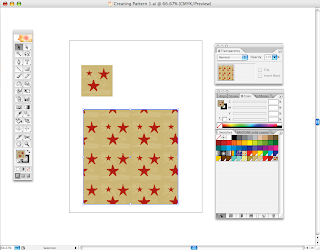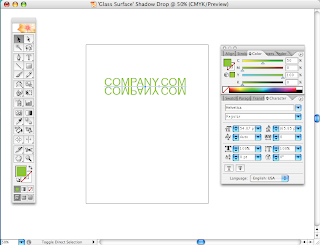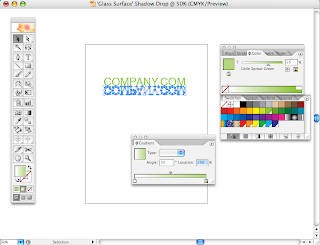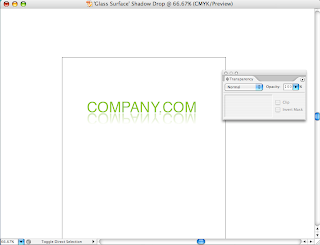Looming deadlines? Demanding clients? Hard to keep up with the workload? Chances are, that just like most of us in the creative industry, at some point of your career you'll find yourself in need of some really awesome graphic design books, shortcuts, templates, tools, tutorials or inspiration, to get your project completed. The good news is that there are plenty of graphic and web design resources available on the internet, for little or no cost. We compiled a 'Top 10" list of what we found to be the most useful, high quality and up-to-date graphic design tools that everyone should bookmark.
posted by up240.com
1. kuler by Adobe. It's all about color: for exploration, inspiration, experimentation and sharing. Great free application, smart and easy to use. It enables you to select color families that work together harmoniously.
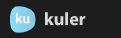
2. fotolia A self-proclaimed 'Simply the best deal in stock images, EVER!" Choose from millions of photos and illustrations for $1! We agree. Currently, there are over 3 million images available for instant download.
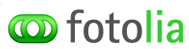
3. vectorials Graphic software tutorials and web templates. Tutorials, contributed by fellow graphic designers, include tips and tricks for Adobe Photoshop, Adobe Illustrator, Html/CSS, PHP/MySQL, Macromedia Flash and 3D design software.

4. template monster Web templates emporium. Remember that creating sharp websites is the key to turning browsers into buyers.

5. pdf-mags Your pdf mags' Magazine. Covers all design industries from graphics to architecture to fashion and everything in between. Great way to keep learning and expanding while getting inspiration and staying creative. In addition, to pdf mags, all designers should consider subscriptions to Print Magazine and Communication Arts.

6. allgraphicdesign A graphic design education directory with resources and articles for web and graphic designers.
7. stocklayouts Layout templates for print marketing materials.

8. digital-web magazine The web professional's magazine of choice.

9. cssElite CSS gallery and website development resources.
10. psd2html Delivers hand-coded markup to any specification in under 8 HOURS.