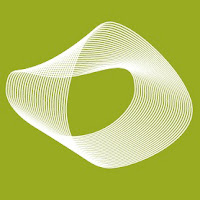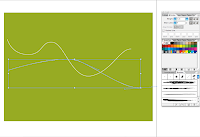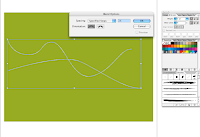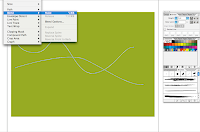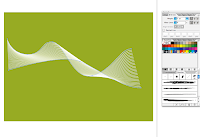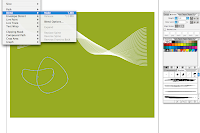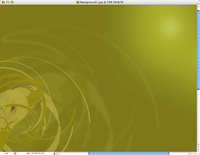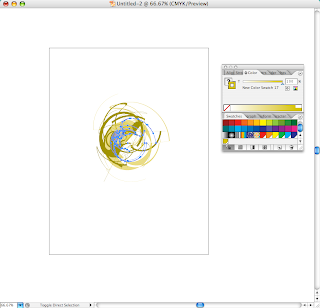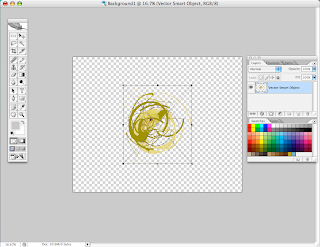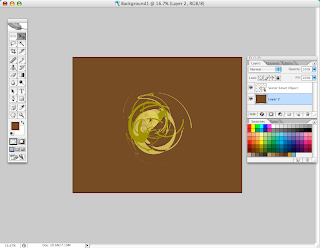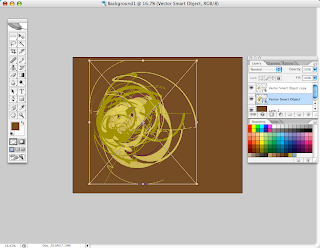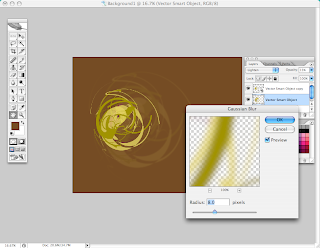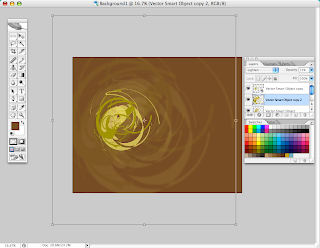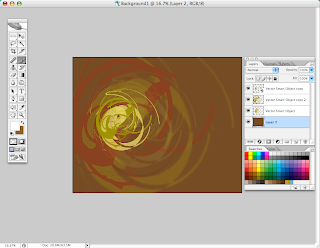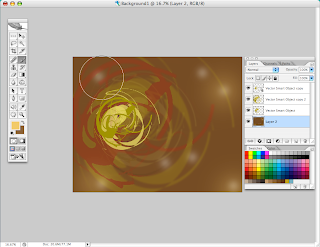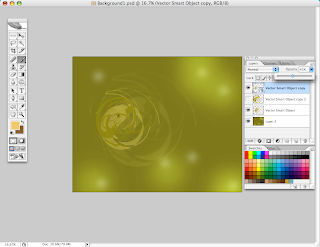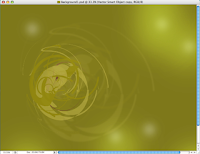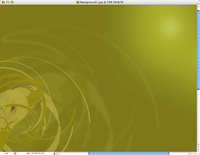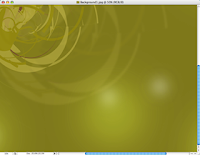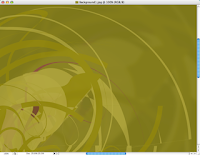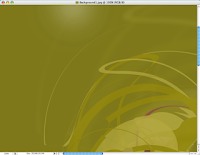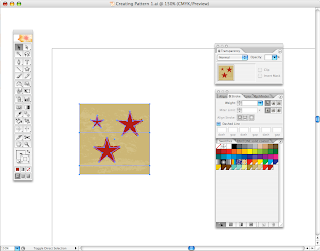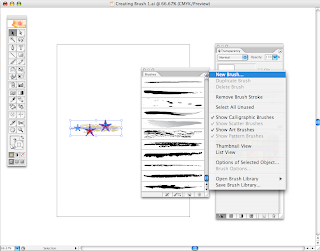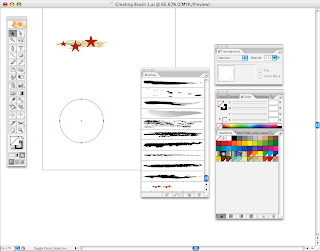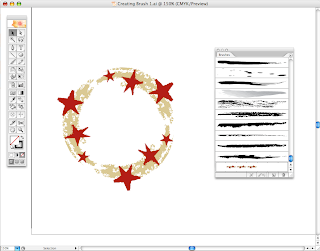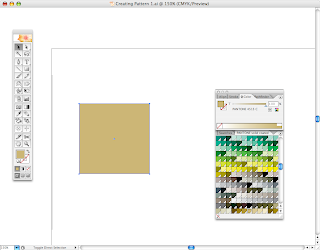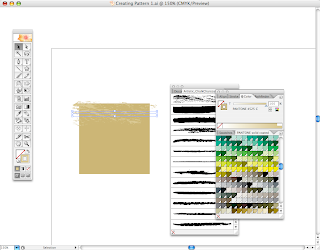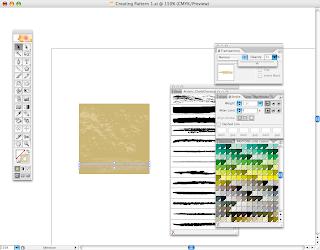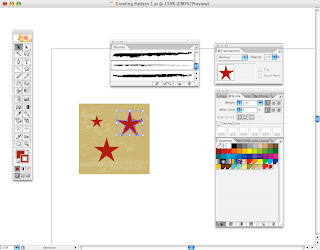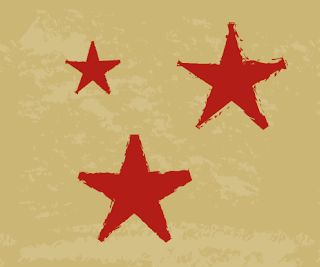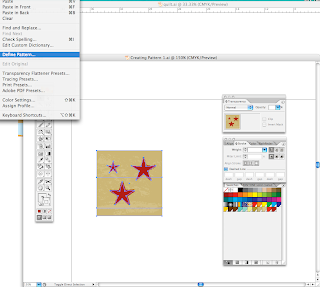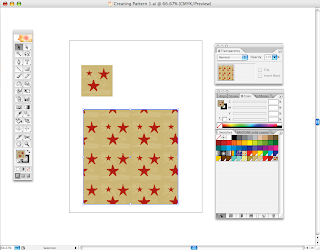A friendly stranger contacted me last week, informing me that my site is in need of 'disabling mouse right-click' ability for my visitors and customers. I consider myself a cautious business owner of a digital download stock illustration web site and so even though i know i took the basic necessary steps to secure my art work, i thought i'd look into this a bit further.
Majority of my efforts in securing my site and my digital stock patterns went into preventing illegal downloads of my high resolution files. I guess i never lost any sleep over the tiny thumbnail previews shown on my
up240.com site which, as the friendly stranger stated, are available for anyone to download.
My first thought was to immediately look into disabling the right-click function for all my customers. However, after doing some research, i found out that if someone is determined, even if everyone is prevented from doing the 'save as' function via mouse right-click, they can enable it right back with minimal maneuvering through their computer preferences.
Also, disabling this function creates a slew of other problems like inability to scroll and annoying reminder windows popping up every few seconds. I think in the end this would make the customers annoyed and not wanting to ever come back.
It would seem that the best way for any online store to manage security of its digital products previews, is watermarking all stock illustrations, photos, templates and clipart. Details of each can be blown up and cropped to small sections so that customers can have a good look at what they are buying. Our artwork at
up240.com has the most value at high resolution and as vector eps formats. The small thumbnails, i suppose could be used as digital wallpaper for web projects, but really, with such low resolution i don't think anyone could do much more than that.